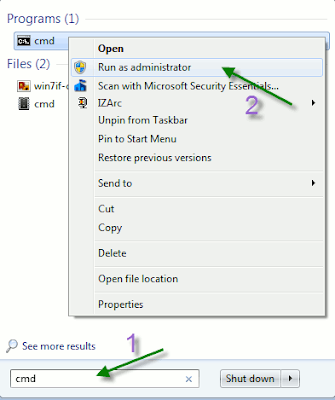Saturday 23 January 2016
Tuesday 19 January 2016
How to Solve Windows 10 Wifi Turning off Problem ?
Solution
If the issue persists, run the following command in command Prompt (Admin). Follow the steps below to do so.Press Windows Key + X.
Click on Command prompt (Admin).
Type the following commands, and hit Enter after each command:
netsh int tcp set heuristics disabled
netsh int tcp set global autotuninglevel=disabled
netsh int tcp set global rss=enabled
Then type the following and hit Enter, to verify that practically all the settings are disabled.
netsh int tcp show global
Finally, reboot your machine and see
If you have done Share to Others
Keep Smiling and Like our Facebook page
www.facebook.com/Microtechportal
Thanks
Regards:
MicrotechPortal
Monday 18 January 2016
Friday 15 January 2016
How to Clean a Flash Drive, SD Card,internal drive and solve Capacity Problem
If your USB flash drive, SD card, or another drive isn’t working quite right, “cleaning” the drive and removing its partitions is one possible solution. This can fix problems with a drive that can’t be formatted or one that shows the wrong capacity
1. Open Command Prompt as Admin / Administrator
Before continuing, be sure you’ve connected the USB flash drive, SD card, or whatever other drive you want to clean to your computer
Type the following command into the Command Prompt window and press Enter:
"Diskpart"
Have diskpart list the disks connected to the computer by typing the following command and pressing Enter:
"list disk"
Output of the command to identify the number of the disk you want to clean. Be very careful here! If you select the wrong disk number, you’ll clean the wrong disk and you could lose important data
we can see that “Disk 0” is 238 GB in size and “Disk 1” is 14 GB in size. We know that our particular USB drive is 14 GB in size. This tells us that Disk 1 is the USB drive connected to the computer, and Disk 0 is the computer’s internal system drive
Once you know the disk number you want to select, type the following command, replacing # with the number of the disk you identified above.
Warning: Be very careful you specify the correct disk number! Enter the wrong disk number and you’ll end up blowing away everything on the wrong disk
"Select disk # "
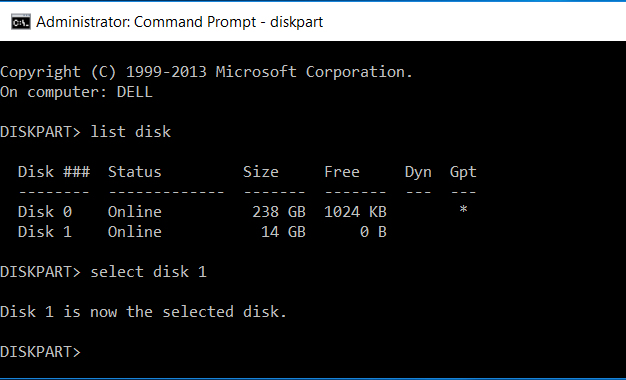
The disk part command has now selected the disk you specified. Any actions you perform will now be performed on the selected disk. To completely wipe the selected disk’s partition table, type the following command and press Enter.
Attention : This will erase all data on the selected disk! Be sure you have backups of the important data before continuing!
"Clean"
You’ll see a “disk part succeeded in cleaning the disk” if everything worked properly. You’re now done. Close the Command Prompt window and Now Enjoy
Thanks
Microtechportal
How to Solve a Printer Problem
Verify your printer is plugged in, powered on, and connected to your computer or the WI-Fi network, if it’s a WI-Fi printer.sometimes we forget to check the simple things before checking the more complex ones.
1. Check the Paper
First check printer is in proper working. Verify the printer has paper loaded if it isn’t printing. Even if you’ve loaded paper, you may need to properly align the paper so the printer can use it. Check the inside of the printer to ensure there isn’t a paper jam preventing the printer from working. If there is, you may need to manually remove the jammed paper and clear things up
2. Check the Ink or Toner
You will need enough ink (if it’s an inkjet printer) or toner (if it’s a laser printer) before you can print. Even if you’re just printing in black-and-white, some inkjet printers may refuse to print at all until you refill their color ink.
To check your printer’s ink levels on Windows, open the Devices and Printers window in Windows. You can do so by opening the Control Panel and clicking “View devices and printers” under Hardware and Sound. You may be able to select a printer by clicking it and view this information at the bottom of the window, or right-click a printer, select “Properties”, and look for the ink or toner levels.
3. Check the Print Dialog
Open the print queue dialog in Windows. You can open a printer’s queue by right-clicking that printer in the Devices & Printers window and selecting “See what’s printing”. If you see an older document that can’t print with an error, right-click the document here and remove it. If a printer job is paused, you can resume it from here.
You should also click the “Printer” menu here and verify that “Use printer offline” isn’t enabled. If this option is checked, remove the check mark to disable it.
4. Use the Printer’s Diagnostics
You need to use a diagnostic function that will clean the printer’s heads. This option will be in a slightly different place in each printer, depending on the printer’s software. On Windows, open the Devices and Printers window, right-click a printer, select “Properties”, and examine the options here to see what options are available for your particular printer. These options are provided by your printer drivers, and you may find them somewhere else — for example, in a printer configuration utility located in your Start menu.
This can help Solve problems with poor print quality, too.
Thanks
Regards:
MicrotechPortal
Thursday 14 January 2016
How to find ip Address , Mac Address and other Network Connection details
Just open the Control Panel, click “View network status and tasks” under Network and Internet, click “Change adapter settings”, right-click the connection you’re using, and select “Status”. Click the “Details” button under Connection and you’ll see all the information you need to know in a list.
Sunday 10 January 2016
How to Reset Android Device Lock Screen Password
This Problem facing almost everyone , you set a lock screen password in a hurry and cannot remember it the next day. To unlock your device again, you need to reset the password (or PIN, pattern, etc). There are two official methods of doing this.
1. Reset Your Lock Screen (Patterns Only)
If you set a pattern to unlock your device, you are in luck. Try to unlock your Nexus device 5 times and a "Forgot Pattern" option will appear. After selecting that, you can enter your Google Account email and password to unlock your device and reset your pattern. If this method does not work for you, try the method below.
2. Reset Your Lock Screen Pin, Password, or Face Unlock
This method is still official, but Google does not advertise it. This method assumes that Android Device Manager access is enabled on your device.
Open up Android Device Manager and sign in to your Google Account from another device. From here, click "Lock" next to the entry for your locked device. It will ask you to enter a password (a PIN will also work). After confirming this, hit "Lock" again (ignoring the optional text box).
Try to unlock your device using your new PIN or password. If it does not work, try waiting a few minutes. It may also be worth attempting this again.
Alternative Options
If neither of the above methods work for you, be it your device configuration or a fault on Google's behalf, there are alternative options.
There have been some cases of root users having success deleting certain system files to reset the lock screen password, so some research into this may be worth it if you have that level of access.
If all else fails, you could restore to a backup (from recovery) or factory reset your device (again, from recovery, be it a custom one or the stock one
Saturday 9 January 2016
Friday 8 January 2016
How to See Passwords of Wi-Fi which Connected Your Android Device
Android device have connected to millions of Wi-Fi networks. School, home, work, the gym, your friends' and family's houses, shops each time you typed in one of these Wi-Fi passwords, your Android device saved it for safekeeping and easy access in the future." This issue solved with an app that allows you to view every Wi-Fi password that you've ever saved on your Android device. The app requires root access, but beyond that, it makes finding and sharing your stored Wi-Fi passwords incredibly easy "
See Some Steps and Enjoy it
1:
Install WiFi Key Recovery
Schillings' app is called WiFi
Key Recovery, and it's available on the Google Play Store for free. Search
the app by name to get it installed on your rooted device, or head directly to
the install this link
https://play.google.com/store/apps/details?id=aws.apps.wifiKeyRecovery
2: Viewing Saved Wi-Fi Passwords
When you first launch WiFi Key Recovery, the app
will ask for Superuser access. Tap "Grant" on the popup, then you'll
be taken to a list containing all of the Wi-Fi networks that you've ever
connected to, where each entry shows a password in the "psk" field
If you've connected to many different Wi-Fi networks over
the course of owning your Android device, your list may be quite long. If
that's the case, you can search for a particular Wi-Fi network by using the
"SSID Quick search" field
3: Sharing Wi-Fi Passwords
If you need to share one of these passwords with another device, you have a
few options. Start by tapping any entry in the list, then a small menu will pop
up. This allows you to use Android's built-in sharing system to send either
just the password, or the entire entry. There's also an option for sharing via
QR code, but that requires that you install Bar code Scanner
If you'd like to store this entire list for safekeeping, tap
your device's hardware menu button (or the three-dot menu button in your
software navigation bar). From here, choose "Export" to generate a
text file with all of this information
From here, you can use Android's share menu to send this file to another device, or you can simply tap "To SD" if you'd rather save a copy of this text file to your device's storage partition. And of course, if your list isn't too long, you can always take (and share) a screenshot
Thanks a lot Please Leave your comments or submit a query and Share to Other friends
MicrotechPortal Team
like our Facebook page
https://www.facebook.com/Microtechportal
Thursday 7 January 2016
Wednesday 6 January 2016
Monday 4 January 2016
Saturday 2 January 2016
Subscribe to:
Posts (Atom)