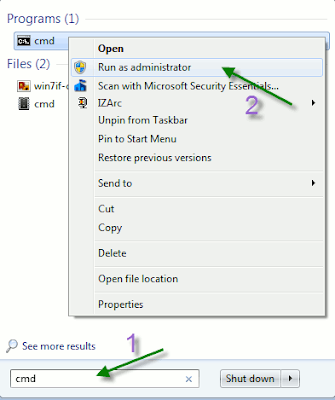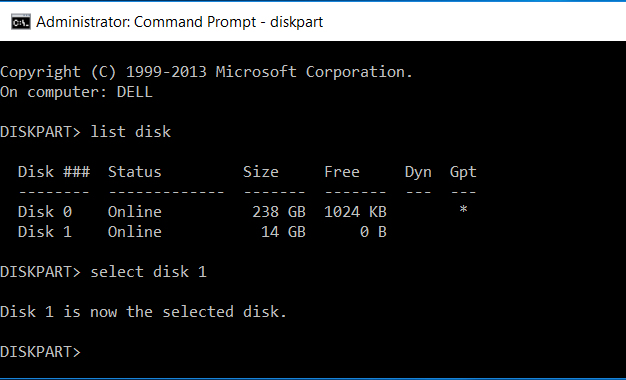Smartphones are used by most people now and since they are quite expensive, people try to make these devices last as long as possible.
Learn about some of the common mistakes that shorten the
life of a smartphone.
Do not protect from high temperature
If you charge your phone under a pillow, leave it in a hot place,
or use energy-intensive apps in sunlight, all of these can damage the device.
Excessive temperatures can quickly shorten the life of a
smartphone or cause permanent damage.
This is because the batteries used in smartphones do not
function well in high temperatures.
So avoid using your phone in sunlight or keep it away from
places where the temperature is high.
If the phone heats up during use, put it down and let it
cool down before using it.
Not using the correct charger
You might think that all chargers that support cable
connectors are the same, but that's not true.
It is okay to charge the phone this way but not every
charger can charge your phone effectively.
A charger that is not compatible with the device may shorten
battery life or damage the charging port.
Prefer to use the original charger and cable compatible with
the device.
Downloading apps from other than authorized sources
You might turn to other sources if you can't find an app in
the Play Store or App Store, but downloading apps from third-party app stores
increase the risk of malware or other security issues on your device.
Malicious apps can install viruses and spyware on the
device, which hackers can use to steal personal details, passwords, and other
sensitive information.
So always prefer downloading apps from official stores.
Ignore updates
Frequent software update notifications for certain apps may
not be desirable, but they are necessary for the good performance of the device
and to keep it secure.
Updates usually don't just focus on improving the user
experience, but often include security updates to keep the device safe.
Ignoring these updates can make the phone vulnerable to malware attacks, while the updates also improve the phone's performance.
Harmful charging habits
Although phone battery capacity decreases over time, your habits
can also accelerate this process.
For example, leaving the battery on the charger for hours or
charging it to 100 percent every time is not optimal on a long-term basis.
A smartphone battery has a limited number of charge cycles
(a charge cycle refers to charging the battery from 0 to 100 percent) and
repeated 100 percent charging will limit battery life over time.
It's best to charge the phone between 38 and 80 percent,
which increases battery life.
Using the phone while charging also affects battery life, so
choose a ventilated place for charging so the phone doesn't heat up.
Never turn off the phone
You don't leave your computer or laptop on for weeks at a
time, but have you ever thought about your smartphone?
Smartphones are also quite similar to computers, so leaving
them on for months on end affects performance over time.
Turning off the phone for a few minutes at least once a week
improves the performance of the phone on a long-term basis.
Not using the case or back cover
Phone cases or back covers are useful for protecting devices.
The purpose of these covers is to protect the phone in case
of a fall or any other accident.
Don't care about cleanliness
Not taking care of cleaning the phone screen and ports can
also shorten the life of the device.
A microfiber cloth can be used for cleaning the screen while
a soft cotton swab can be used for the ports.