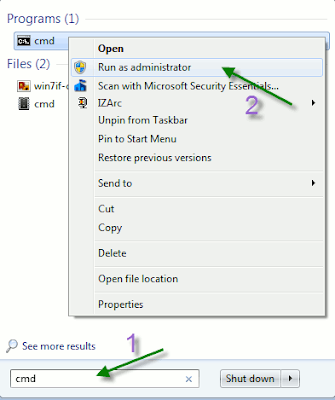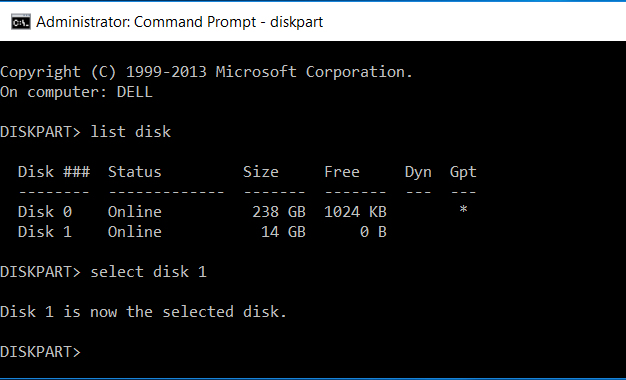The US Senate has passed a bill to ban the Chinese video app, TikTok, from government devices.
According to a foreign news agency, the US Senate passed a bill banning the use of the Chinese app TikTok on government devices by federal employees through a voice vote over security concerns.
According to American media, this move is another step in
the crackdown against Chinese companies, after the approval of the House of
Representatives, the bill will be sent to the President for signature.
On the other hand, Tik Tok has expressed disappointment over
the American initiative and said that the allegations of espionage and data
transfer against it are baseless and based on lies.
The US states of North Dakota and Iowa already ban the use
of TikTok on government devices.
US authorities say that the TikTok app can be used for
espionage and data transfer.
In this regard, the Tik Tok management says that they are
ready to discuss the company's practices with policymakers.